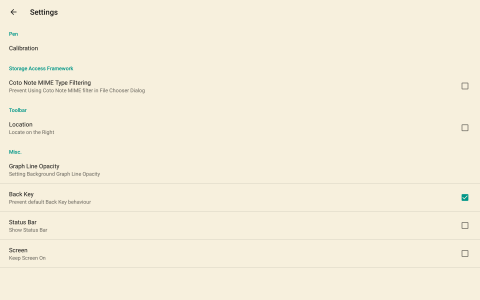This document explains Coto Note Version 1.3.2.
Coto Note User Guide
1. Introduction
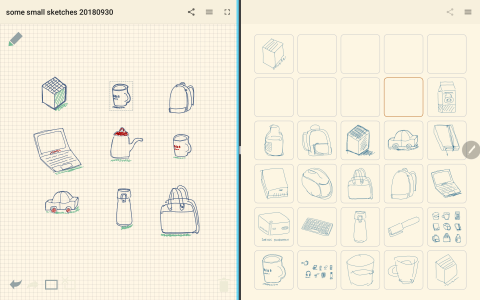
1.1. Overview
Coto Note is a simple handwriting application for digitizer supported Android tablets.
1.2. Key Features
-
PDF Export
-
Google Drive Support ( via Storage Access Framework )
-
Stroking with Stylus
-
Manipulating with Finger
1.3. Requirement
-
Android 4.4 Kitkat or newer
-
Digitizer stylus such as S Pen supported Android tablet
1.4. Installation
Get the Coto Note app on Google Play Store.
1.5. Getting help
If you have any questions, please make contact. And also your feedback will be much appreciated.
To get update information, see Twitter.
2. Using Coto Note
2.2. (1) Editor
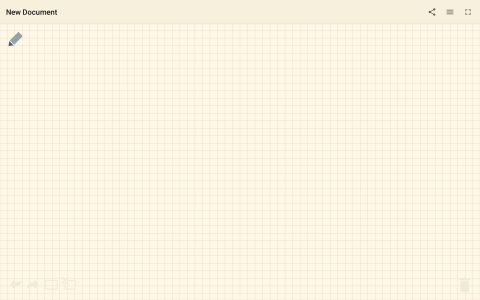
Use stylus in order to draw strokes and use finger in order to manipulate them.
-
Zoom : Pinch in out with two fingers
-
Scroll : Swipe background with two fingers
-
Switch Pen or Eraser : Tap pen icon in the left top corner
-
Undo / Redo : Tap undo or redo icon in the left bottom corner
-
Temporary Group : Lasso a sketch with a finger
-
Persistent Group : Lasso a sketch with a finger and tap the group icon
By making temporary or persistent group, you can move them with a finger.
And also you can delete them drag and drop into the trashcan icon in the right bottom corner.
2.2.1. Actions
-
Share : Export sketch as PDF
-
Menu : New / Open / Save / Save as / Close and Settings
-
Fullscreen : Enter fullscreen mode
2.2.2. File Menu and Settings
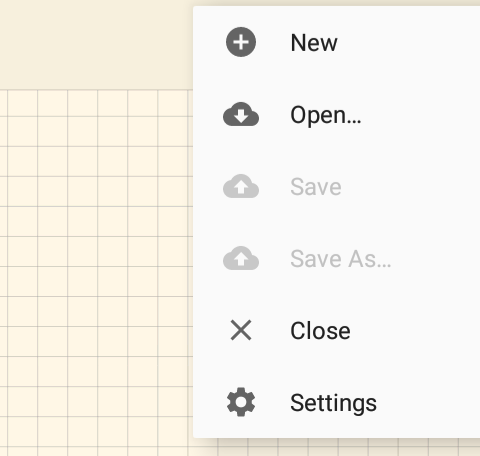
For File Operation
-
New
-
Open
-
Save
-
Save As
-
Close
For Settings
-
Settings : See Settings section in this document
2.2.3. Change Pen Color and Stroke Width
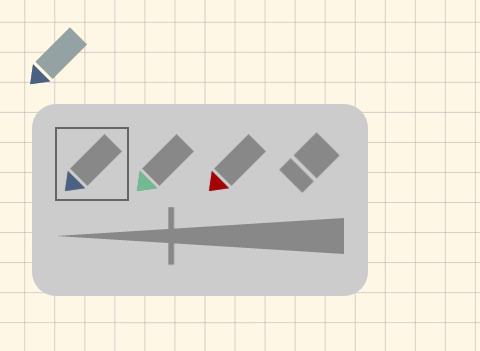
-
Tap the pen icon on the left top corner
| To hide the pen settings panel, tap the pen icon again. |
2.2.4. Group
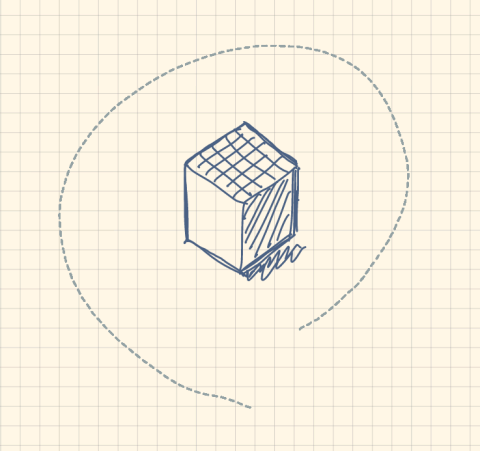
-
Lasso a sketch with a finger → A temporary group is created.
-
Tap the group icon on the bottom toolbar