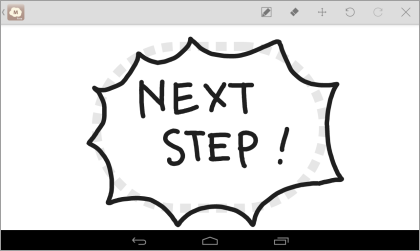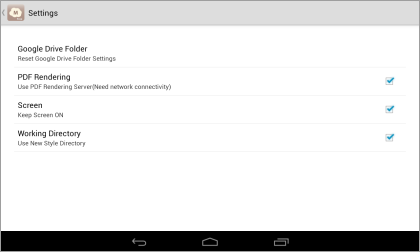This document explains MindBoard (Classic) Version 3.5.0.
イントロダクション
これはマインドマップを簡単かつ直感的に描くことを支援するアプリです。
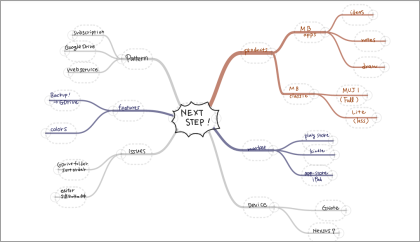
1. 主な特長
-
キーボードは使いません。指で自由にマインドマップを描くアプリです。
-
ズームとスクロール機能を使うことで大きなマップを作成することができます。
-
マップはPDFとしてエクスポートできます。
2. インストール
Google Play で MindBoard (Classic) App を入手してください。
使い方
3. 概要編
このアプリは3つの画面と設定で構成されています。
3.1. ファイルマネージャ
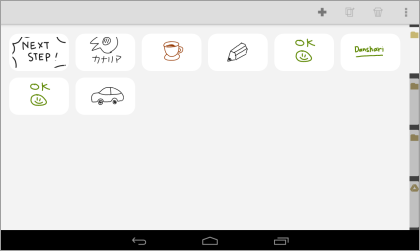
-
これはマップファイルを管理する画面です。
-
3つのフォルダを使ってマップを分類できます。
-
マップアイコンをダブルタップすることで、 マップエディタ に切り替わります。
3.2. マップエディタ
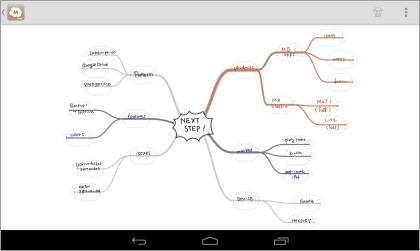
-
マップを描くための画面です。
-
ノードをダブルタップすることで ノードエディタ に切り替わります。
-
左上のアイコンをタップして ファイルマネージャ に戻ります。(Androidの戻るキーも使用できます。)
| 地の部分をダブルタップすることで ファイルマネージャ に戻ることも可能です。 この振る舞いが気に入らない場合は、設定 でオフにすることができます。 |
4. 詳細編
4.1. ファイルマネージャ
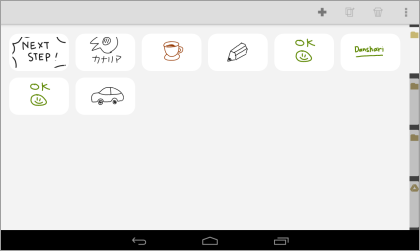
-
新規マップを追加 … アクションバー上の追加ボタンをタップ。
-
マップをコピー … コピーするマップをタップして選択。それからアクションバー上のコピーボタンをタップ。
-
マップを削除 … 削除するマップをタップして選択。それからアクションバー上の削除ボタンをタップ。
-
マップの順番を変更 … マップを長押し。それから新しい場所にドロップ。
メニュー
-
データ管理 … データ管理メニューアイテムをメニューから選択。
-
データエクスポート … SDカードにすべてのマップデータをエクスポート。
-
データインポート … SDカードからマップデータをインポート。
| これはFree版から有料版へのデータ移行のための機能です。 |
4.2. マップエディタ
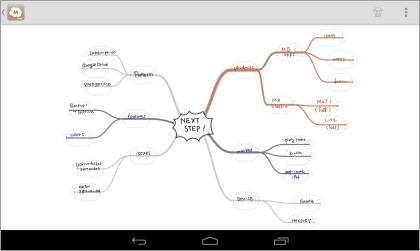
-
ノード上のイラスト編集 … ノードをダブルタップしてノードエディタに切り替える
-
ノードの追加 … (+) マークをドラッグ。
-
ノード構造の変更 … ノードを長押し。それから別のノードに重ねる。
-
ノードの削除 … 削除するノードをタップで選択。それからアクションバー上の削除ボタンをタップ。子ノードも削除されます。
-
スクロール … 一本指で地の部分をドラッグ。
-
Zoom … 二本指でピンチインアウト。
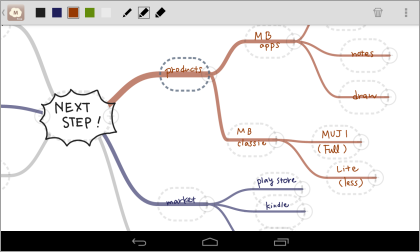
-
ノードカラーの変更 … ノード選択した状態でアクションバー上のカラーパネルから色を選択。
-
ブランチカラーの変更 … ブランチを選択した状態でアクションバー上のカラーパネルから色を選択。
-
ペンの太さの変更 … アクションバー上のペンの太さ変更パネルで選択。
メニュー
-
PDFとしてエクスポート … PDFエクスポートメニューアイテムをメニューから選択。
-
テーマ変更 … テーマ変更メニューアイテムをメニューから選択。リストからテーマを選択。
付録
5. FAQ
5.1. 無料版と有料版との違いはなんですか?
無料版は以下の制限があります。
-
10個までのマップを作成できます。
-
エクスポートしたPDFにウォーターマークが入ります。
この2つの機能以外に違いはありません。
5.2. 無料版から有料版へのアップグレード時にどのようにデータを移しますか?
ファイルマネージャのデータ管理メニューを使用します。