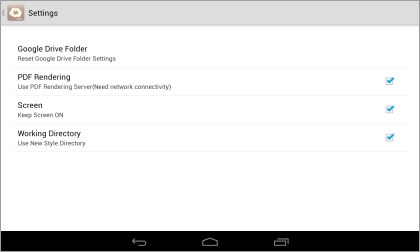This document explains MindBoard (Classic) Version 3.5.0.
Introduction
This application help you making mind map easy and intuitive.
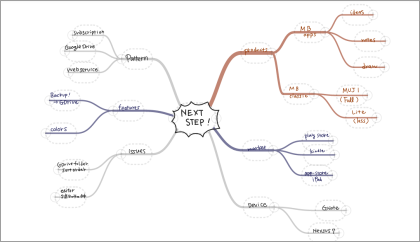
1. Key Features
-
You do not need to use keyboard. You can create a mind map by free hand drawing.
-
You can draw a large map with zoom and scroll feature.
-
You can export your mind map as PDF.
2. Installation
Get the MindBoard (Classic) App on Google Play.
Usage
3. Overview
This app has three Activities and Settings.
3.1. File Manager
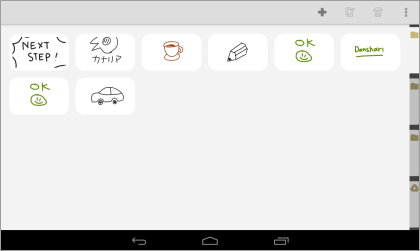
-
This is for management your map files.
-
There are three folders to organize your map files.
-
In order to enter the Map Editor activity, double tapping a map icon.
3.2. Map Editor
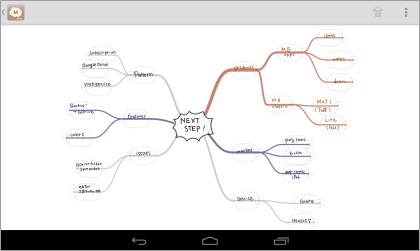
-
This is for mind mapping.
-
In order to enter the Node Editor, double tapping a node on the map.
-
In order to back the File Manager, tapping the icon on the top left corner, or the Android hard key back button.
| In order to go back, you can also use double tap gesture on the background. If you do not like this behaviour, turn it off in the Settings. |
3.3. Node Editor
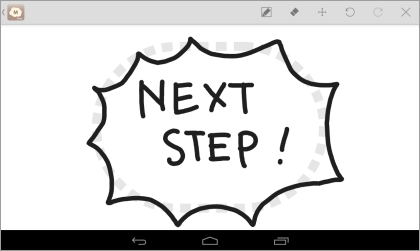
-
This is for editing drawing on a node.
-
Back to the Map Editor by tapping the icon on the top left corner, or the Android hard key back button.
| In order to go back, you can also use double tap gesture on the background. If you do not like this behaviour, turn it off in the Settings. |
4. Details
4.1. File Manager
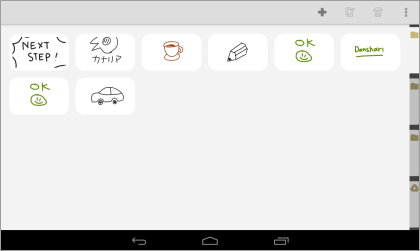
-
Add a new mind map … Tap the Add button on the action bar.
-
Copy a mind map … Select a map to copy by tapping it. And then the Copy button on the action bar.
-
Delete a mind map … Select a map to delete by tapping it. And then the Confirm Delete button on the action bar.
-
Change the order of maps … Long-press a mind map. And then drag it into another place.
Menu
-
Data Management … Select the Data Management menu item from the menu.
-
Export data … Export all mind map data into the SD card.
-
Import data … Import the mind map data from the SD card.
| These features are for data migration from the Free to Full version. |
4.2. Map Editor
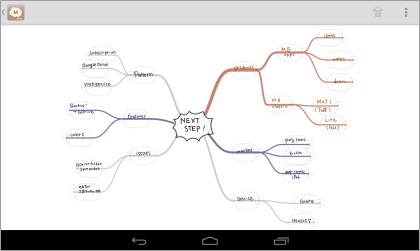
-
Edit drawing on a node … In order to enter the node editor, double tapping a node.
-
Add a node … Drag (+) mark on a node.
-
Change node structure … Long press a node to change. And then drag it into another node.
-
Delete a node … Select a node to delete , and then tap delete button on the action bar. It will be deleted children nodes.
-
Scroll … Drag the background with a finger.
-
Zoom … Pinch in / out with two fingers.
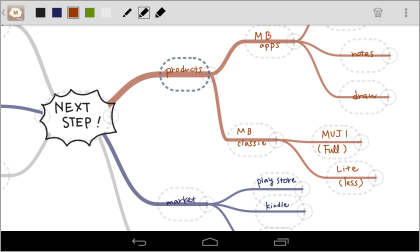
-
Set the drawing color on a node … Choose a color from colors panel on the action bar when you select a node.
-
Set the color of the branch … Choose a color from colors panel on the action bar when you select a branch.
-
Select pen stroke width … Choose a pen width from pen widths panel on the action bar.
Menu
-
Export as PDF … Select the PDF Export Menu Item from the menu on the action bar.
-
Change theme … Select the Theme Change Menu Item from the menu on the action bar. Choose a theme from the list of themes.
Appendix
5. FAQ
5.1. What is different between MindBoard Classic Free and Full Edition?
Free Edition limitations are …
-
You can create mind map files until 10.
-
In Free Edition, Exported PDF with watermark.
There is no differences but these two features.
5.2. How to transfer data from Free Edition to Full Edition when upgrade?
Please use Data Management menu in the File Manager.
5.2.1. Operations
Step1 : Launch MindBoard Classic (Free) Edition
-
Select the Data Management Menu Item.
-
On the Data Management Dialog, Select Export data and tap OK.
Step2 : Launch MindBoard Classic (Full) Edition
-
Select the Data Management Menu Item.
-
On the Data Management Dialog, Select Import data and tap OK.
5.3. How to change node structure?
You can change any node (but center node) in the Map Editor.
5.3.1. Operations
In the Map Editor …
-
Long press a node to change.
-
Drag and drop it into another node.
| See also the Video Tutorial at youtube. |