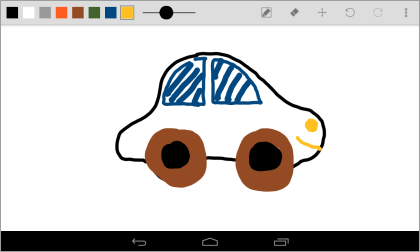このドキュメントは MindBoard (Draw) Version 1.3.3 について説明しています。
イントロダクション
これはAndroidタブレット向けのシンプルなイラスト作成ツールです。
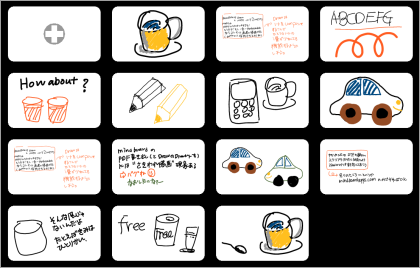
Figure 1. mindboard draw
1. 主な特長
-
指を使ってフリーハンドでイラスト作成できます。
-
PDFにエクスポートできます。
-
ファイルマネージャのグリッドタイプ : 4x4, 5x5, 6x6, 7x7, 8x8, 9x9, 10x10
-
ファイル順はドラッグアンドドロップで変更できます。
-
描く、消す、アンドゥ、リドゥ、拡大縮小、スクロールをサポート。
-
8色まで使用できます。
-
Nexus7 / GALAXY Note / Acer ICONIA Tab で作動確認。
2. インストール
Google Play で MindBoard (Draw) App を入手してください。
使い方
4. 詳細
4.1. ファイルマネージャ
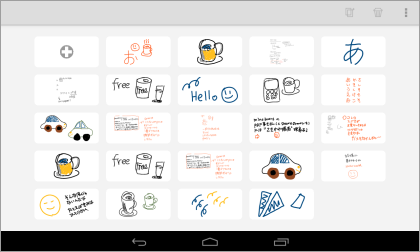
Figure 4. file manager
-
イラストの追加 … Tap the Add button in the upper left (+).
-
イラストのコピー … Select a drawing to copy by tapping it.And then tap the Copy icon on the toolbar.
-
イラストの削除 … Select a drawing to delete by tapping it.And then tap the Delete icon on the toolbar.
-
イラストアイコンの並べ替え … Drag and drop the drawing to change order.
-
グリッド数の変更 … Using the slider in the upper right corner.You can change up from 4x4 to 10x10.