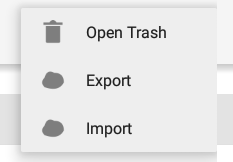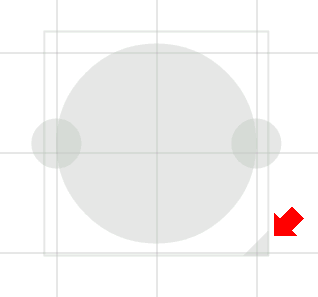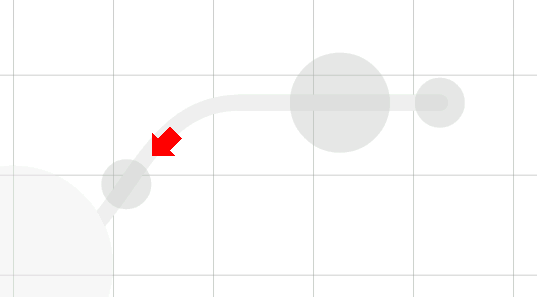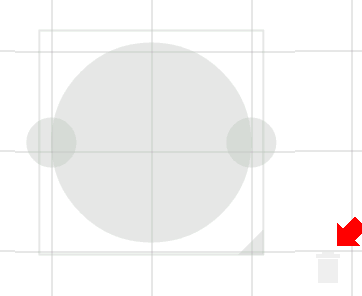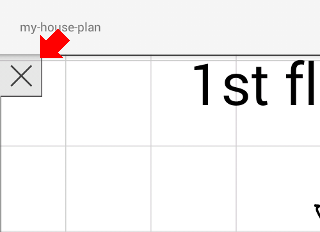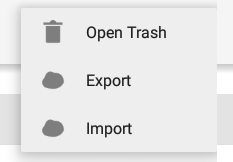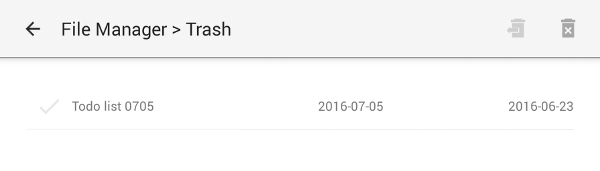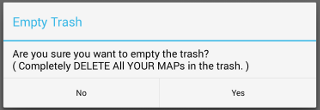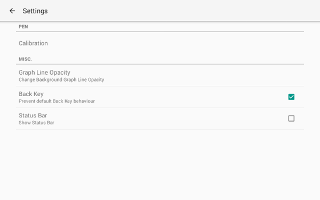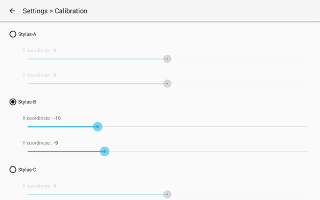このドキュメントは MindBoard 2 (Beta) Version 0.7.8 について説明しています。
イントロダクション
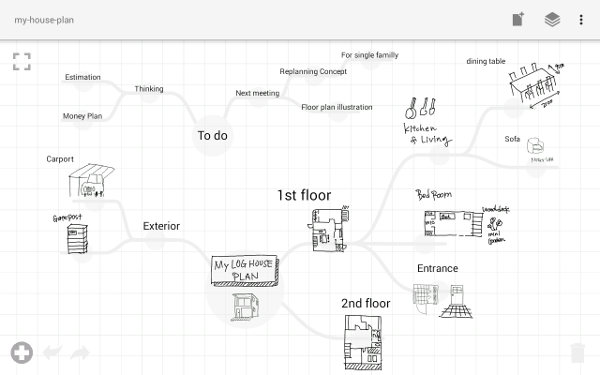
1. MindBoard 2 (Beta) について
MindBoard 2 (Beta) は Android タブレット向けのスタイラスを使ってフリーハンドでマインドマップを描くのに便利なツールです。 このエディションではテキスト入力とイメージのインポートに対応しました。
1.1. コンセプト
Less is more.
考えながらアイデアを描きだしていく活動に集中できるように、ユーザインターフェスの存在をできるだけ少なくしています。 また、いくつかの基本的なジェスチャーだけですばやくアイデアをマップに描きだしたり編集できるようにしています。
1.2. 主な特長
-
スタイラスを使った思考のアウトプット
-
イメージのインポート
-
テキストのインプット
-
ひとつのドキュメントに複数のセンターノード(マインドマップ)の作成
-
PDF エクスポート
-
Google Drive へのドキュメントのエクスポートとインポート
-
Google Drive へエクスポートした MindBoard Pro 形式のドキュメント のインポートのサポート (version 0.7.8 以降)
1.3. 必要な環境
-
Android 4.4 Kitkat 以上
-
デジタイザ対応のスタイラス(または S-Pen)を持った Android デバイス
このアプリは Galaxy Note シリーズまたは Galaxy Tab A with S-Pen での使用を想定してデザインしています。
| テキストとイメージだけを使ってマップを描いていく場合は、デジタイザスタイラスのない Android デバイスでこのアプリを使うことができます。 |
1.4. インストール
Google Play で MindBoard 2 (Beta) App を入手してください。
1.5. 連絡先
何か不明点等がございましたら、こちら 連絡先情報 までご連絡ください。 ご要望などのフィードバックをいただけると幸いです。
MindBoard の使い方
2. エディタ
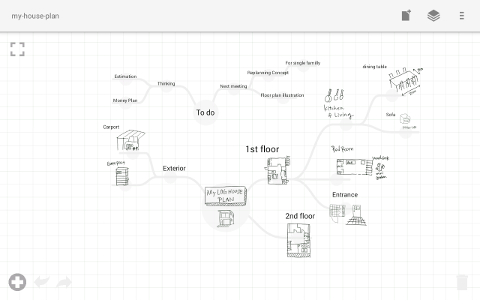
2.2. モード
MindBoard 2 (Beta) は エディタ画面において 2つのモード を持っています。 ひとつは マップ編集モード、もうひとつは ノード編集モード です。
マップ編集モード はアイデアをマインドマップとして編集していくときに使います。 ノード編集モード は、ブランチ上にアイデアを書き出していく時に使います。 これら2つのモードを切り替えるには、指を使って地の部分を ダブルタップ します。
| マップ編集モード から ノード編集モード に切り替えるときは 指同様に、スタイラスでのダブルタップも有効です。 |
2.3. マップ編集モード
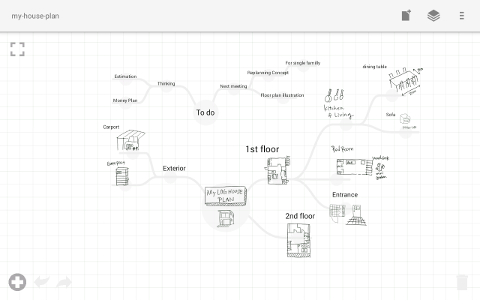
アイデアをマインドマップとして描き出すためのモードです。
2.3.2. センターノードの追加
操作 :
-
編集ツールバー上の
 ボタン をタップ
ボタン をタップ
センターノードが画面中央に追加されます
イラスト :
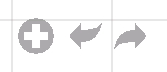
| ひとつのドキュメントに複数のセンターノードを追加できます。 |
2.3.4. 子ノードの生成(ブランチの生成)
操作 :
-
対象となるノードをタップして選択します
-
子ノード生成ハンドル をドラッグします
イラスト :
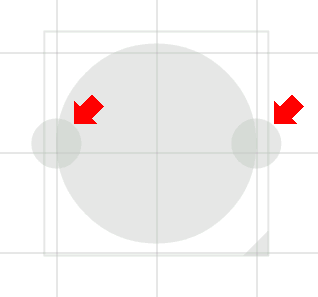
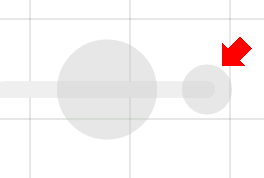
2.3.5. ノード編集モードへの切り替え
センターノードまたはブランチ上にアイデアを描き出すためにノード編集モードに切り替えます.
操作 :
-
対象となる ノードハンドル をダブルタップします
イラスト :
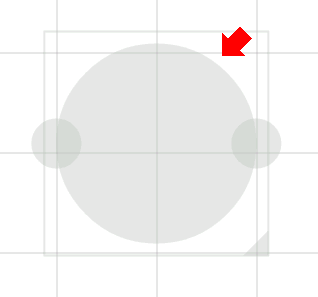
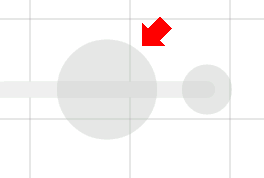
2.4. ノード編集モード
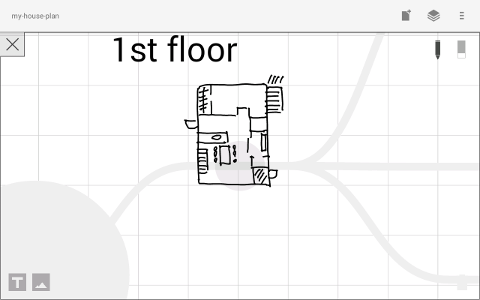
ブランチ上にアイデアを描き出すためのモードです。
次の3つの方法があります。
-
スタイラスでイラストを描き出す / 消す
-
キーボードからテキストを入力する
-
画像をインポートする
これら追加したアイテムは移動/リサイズ/削除することができます.
| 現在のところ PNG形式の画像のみサポートしています。 |
2.4.1. スタイラスでのイラスト追加 / 削除
-
ペン ツールを選択した状態で スタイラスを使ってイラストを描き出します
-
消しゴム ツールを選択した状態で スタイラスを使ってイラストを削除します
イラスト :
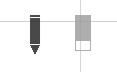
| 指でイラストを囲んでそれを移動したりリサイズしたりできます。 |
2.4.2. テキスト入力
操作 :
-
編集ツールバー上の
 ボタンをタップします
ボタンをタップします -
ダイアログ上でテキストを入力します
-
閉じるボタンをタップします
イラスト :
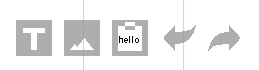
| 追加したテキストアイテムは、指でそれを選択して移動 / リサイズができます。 |
2.4.3. イメージのインポート
操作 :
-
編集ツールバー上の
 ボタンをタップします
ボタンをタップします -
ファイル選択ダイアログで画像を選択します
イラスト :
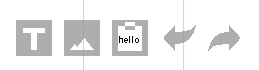
| 追加した画像アイテムは、指でそれを選択して移動 / リサイズができます。 |
2.5. メニュー
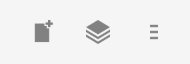
2.5.2. バッファ
作成したドキュメントはバッファと呼ばれる場所に格納されます。 バッファメニューを使うことで別のバッファに切り替えできます。
操作 :
-
アクションバー上の
 ボタンをタップします
ボタンをタップします -
ポップアップされたバッファリストからドキュメントをタップしてバッファを切り替えます
イラスト :
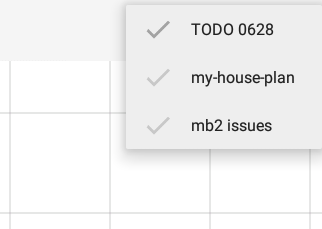
|
アクティブドキュメントにはチャックマーク |
2.5.3. メニュー > PDFとして保存
アクティブなドキュメントをPDFとして保存するメニューアイテムです。
操作 :
-
アクションバー上の
 ボタンをタップします
ボタンをタップします -
ポップアップメニューから
 PDFとして保存 メニューアイテムをタップします
PDFとして保存 メニューアイテムをタップします
イラスト :
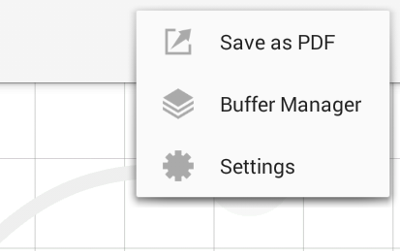
| PDFの出力品質を確認するためには、ここから サンプルPDF をダウンロードします。 |
3. バッファマネージャ
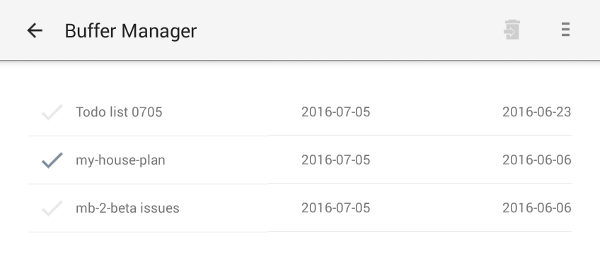
Features :
-
ゴミ箱に移動
-
ゴミ箱を表示
-
エクスポート / インポート
| エクスポート / インポート はインターネット接続が必要です。 インターネット接続がない状態では、この処理は機能しません。 |
3.2. ゴミ箱を表示
ゴミ箱画面へ切り替えます。
操作 :
-
アクションバー上の
 ボタンをタップします
ボタンをタップします -
ポップアップリストから
 Open Trash メニューアイテムをタップします
Open Trash メニューアイテムをタップします
イラスト :