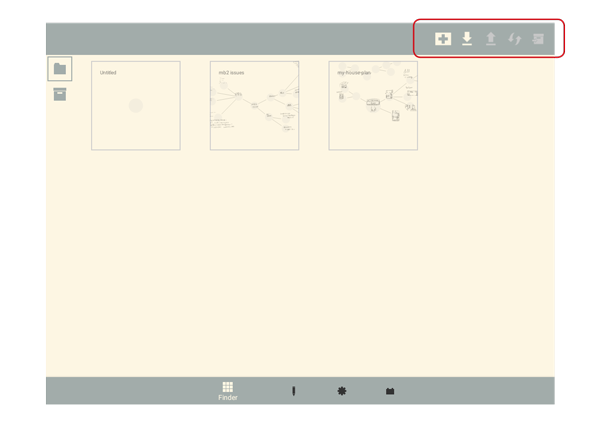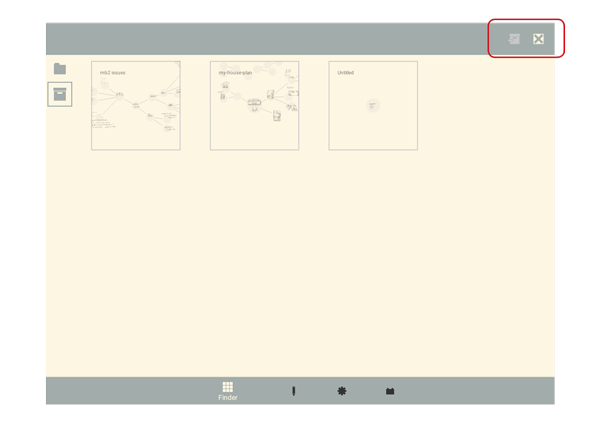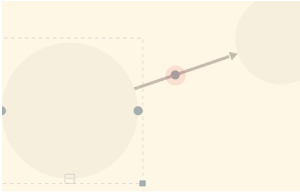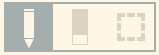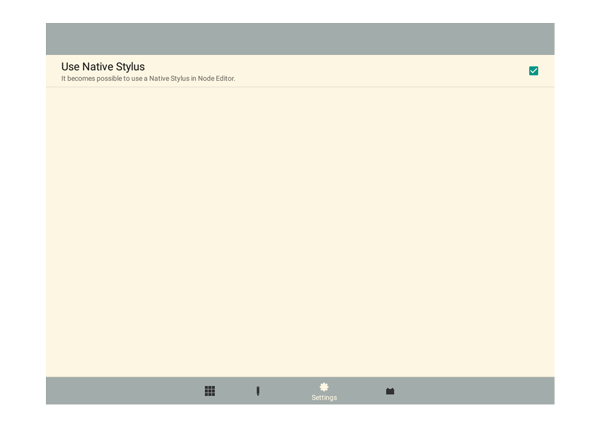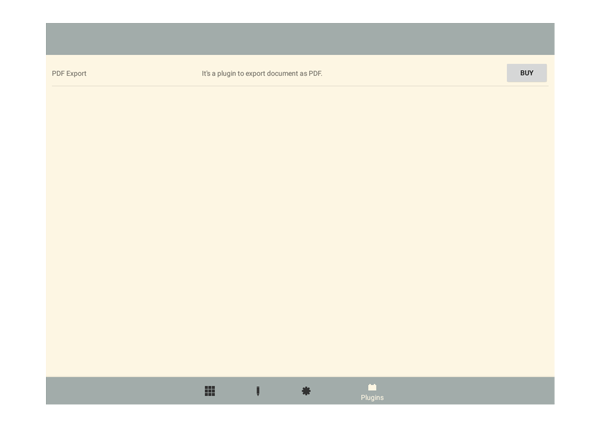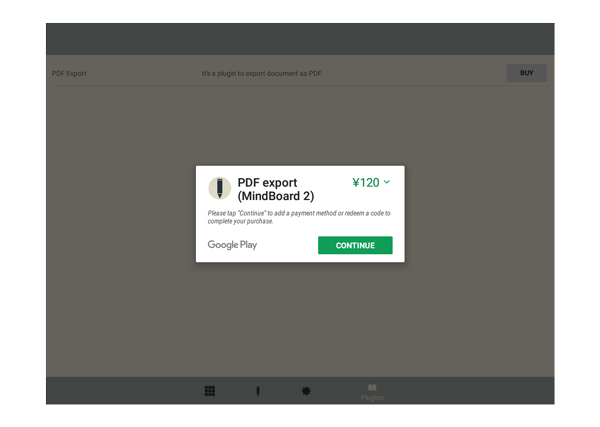このドキュメントは MindBoard 2 Version 0.7.1 について説明しています。
MindBoard 2 ユーザーガイド
1. イントロダクション
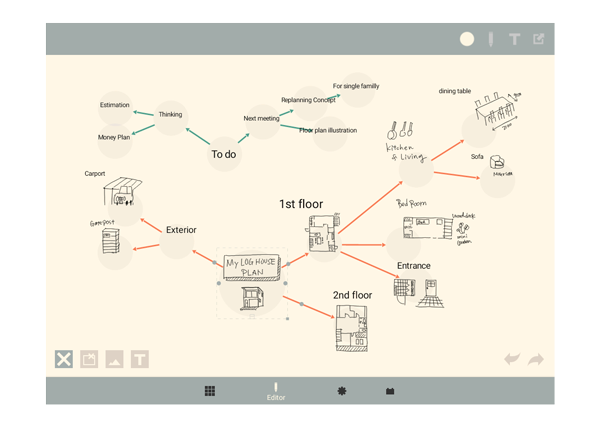
1.1. 概要
MindBoard 2 は シンプルなAndroid タブレット向けの手書きマインドマップ作成支援アプリです。
指での入力/スタイラスでの入力のいずれかに対応しています。
ネイティブスタイラスを使うかどうかは、設定画面の Use Native Stylus オプションを使用して、手動で変更できます。
1.3. 主な特長
-
スタイラス/指を使った思考のアウトプット
-
ひとつのドキュメント内での複数センターノード(マインドマップ)の作成に対応
-
PDF エクスポート (有料プラグイン)
-
画像の挿入/テキスト入力の対応
-
Google Drive 対応
など。
| 今後対応予定の機能の詳細は、 このドキュメントの 開発中の機能 セクションを参照ください。 |
1.4. 必要な環境
-
Android 4.4 Kitkat 以上の Android タブレット
| S Pen (Samsung) や Z Stylus (ASUS) 対応の Androidタブレットで、もっとも使いやすくなることを想定してデザインしています。 |
1.5. インストール
Google Play から MindBoard 2 を入手します。
2. MindBoard 2 の使い方
2.1. 概要
MindBoard 2 は以下の4つの画面から構成されています。
-
(1)ファイル管理画面 作成したマインドマップを一時的に保管するためのバッファ画面
-
(2)エディタ画面 マインドマップを編集する画面
-
(3)設定画面 各種設定を行う画面
-
(4)プラグイン画面 拡張機能のインストール・管理画面
これら各画面の切り替えは下部のナビゲーションを使用します。
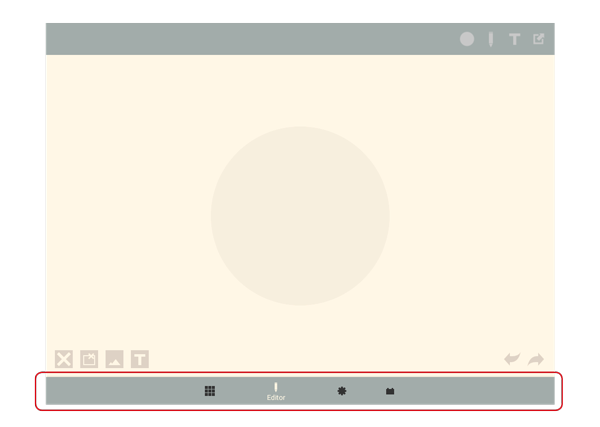
2.2. (1)ファイル管理画面
ドキュメントの管理画面です。
プライマリ / アーカイブ の2つのフォルダがあります。
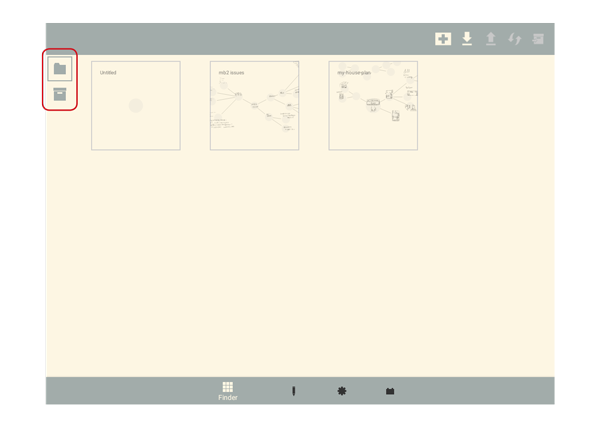
-
 プライマリ /
プライマリ /  アーカイブ を切り替えるには左上にある該当のアイコンをタップします。
アーカイブ を切り替えるには左上にある該当のアイコンをタップします。
2.3. (2)エディタ画面
エディタ画面ではマインドマップを編集します。
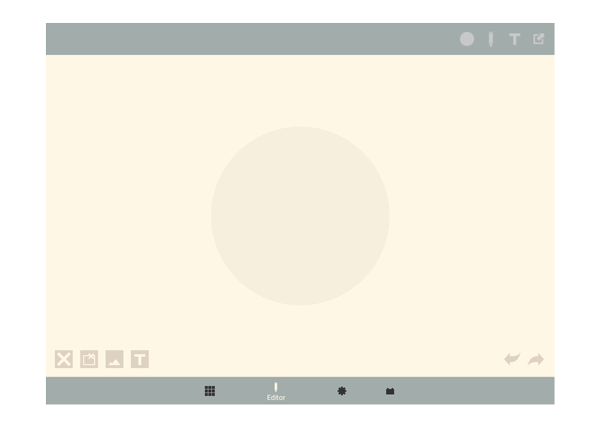
メイン画面は マップ編集モード と ノード編集モード の2つのモードから構成されます。
2.3.1. マップ編集モード
ノードを自在につくりながらマインドマッピングを行うモードです。
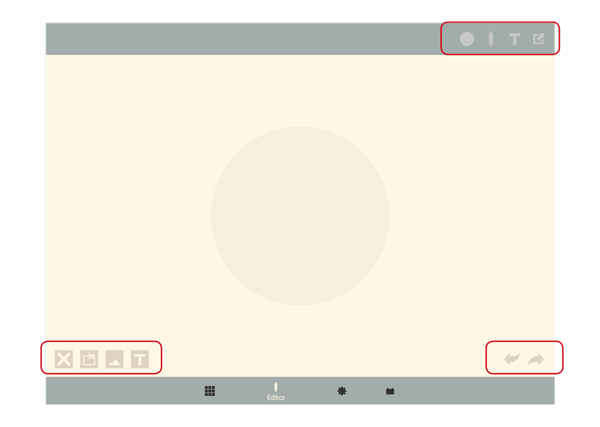
ツールバー(右上)
-
 選択中のノードのブランチカラーを変更します。
選択中のノードのブランチカラーを変更します。 -
 編集中のドキュメントを PDF として Google Drive に保存します。( 要 PDF Export プラグイン )
編集中のドキュメントを PDF として Google Drive に保存します。( 要 PDF Export プラグイン )
ツールバー(左下)
-
 選択中のノードをを削除します。
選択中のノードをを削除します。
ツールバー(右下)
-
 アンドゥします。
アンドゥします。 -
 リドゥします。
リドゥします。
子ノード作成方法
子ノードを作成するノードの左または右に表示されるハンドルを使用します。
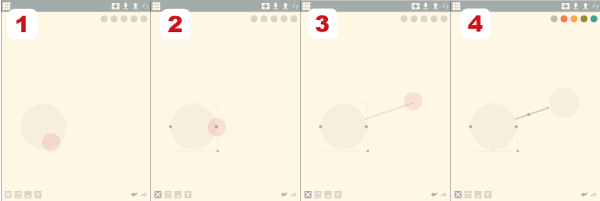
-
ターゲットとなるノードをタップして選択→ 子ノード生成ハンドルがターゲットノードの左または右に表示される
-
子ノード生成ハンドルをドラッグ
-
適当な位置でドラッグを終了
-
子ノードが生成される
2.3.2. ノード編集モード
ノードにアイデアを書くためのモードです。
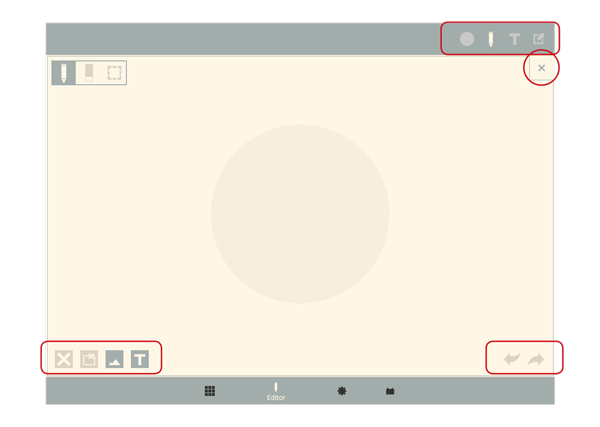
ツールバー(右上)
-
 ペンの色を設定します / 選択中のグループに含まれるストロークの色を変更します。
ペンの色を設定します / 選択中のグループに含まれるストロークの色を変更します。 -
 選択中のテキストの色を変更します。
選択中のテキストの色を変更します。
ツールバー(左下)
-
 選択中のグループを解除します。
選択中のグループを解除します。 -
 画像を挿入します。
画像を挿入します。 -
 テキストを挿入します。
テキストを挿入します。
ツールバー(右下)
-
 アンドゥします。
アンドゥします。 -
 リドゥします。
リドゥします。
右上
-
 マップ編集モードに戻ります。
マップ編集モードに戻ります。
| 設定画面で Use Native Stylus がチェックされている場合は、指によるダブルタップジェスチャーを使ってマップ編集モードに戻ることができます。 |
ツールスイッチャー
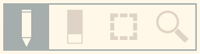
ペン / 消しゴム / 選択 / ズーム の4つのツールがあります。
ツールの変更はツールスイッチャーから特定ツールをタップします。
| 将来プラグインとしてペンの太さの変更が可能になる予定です。 |