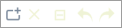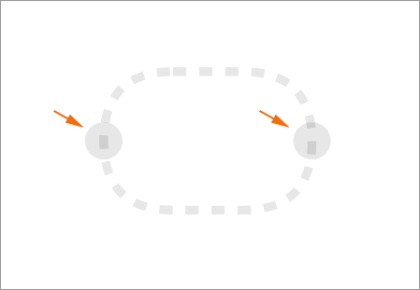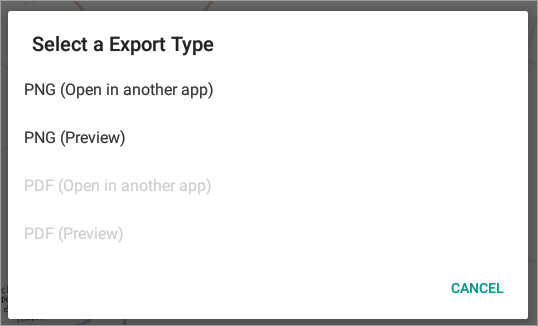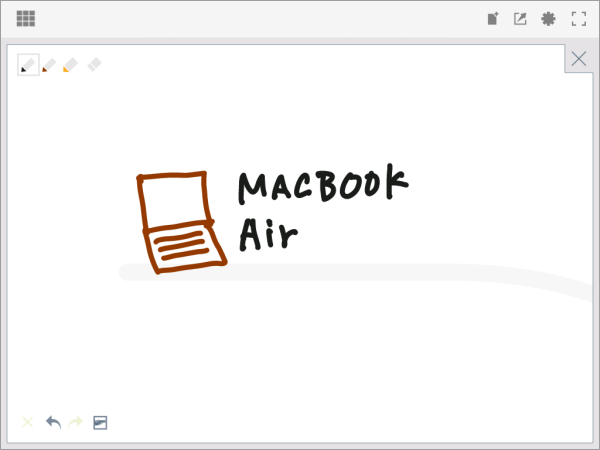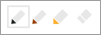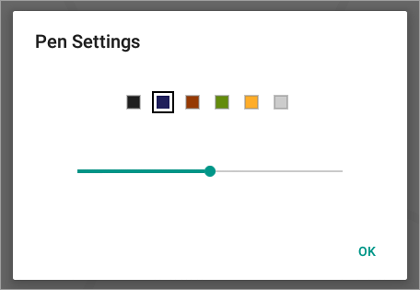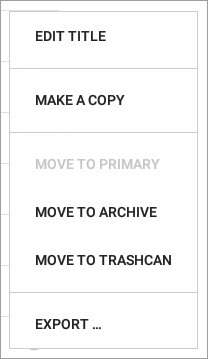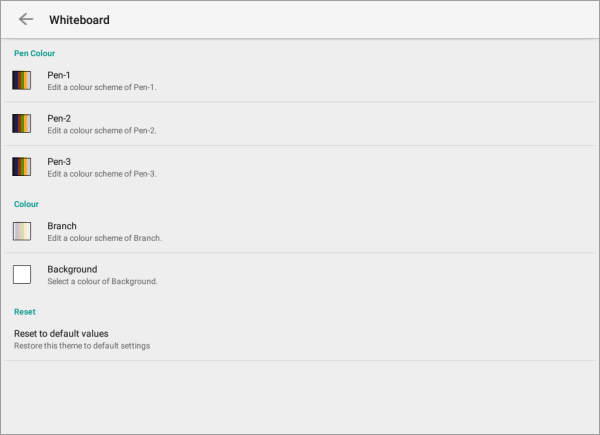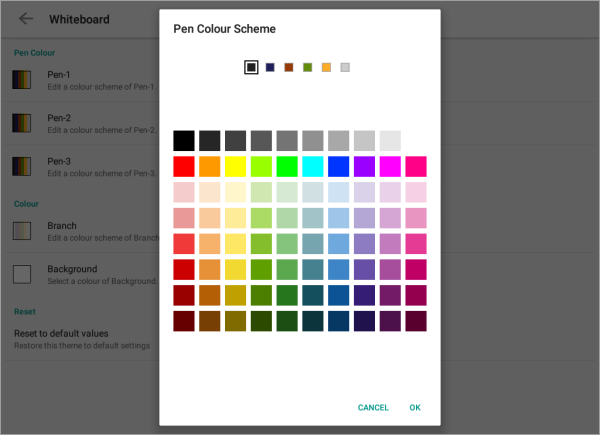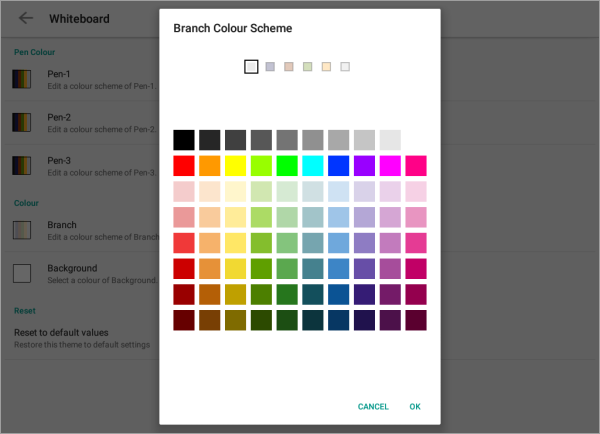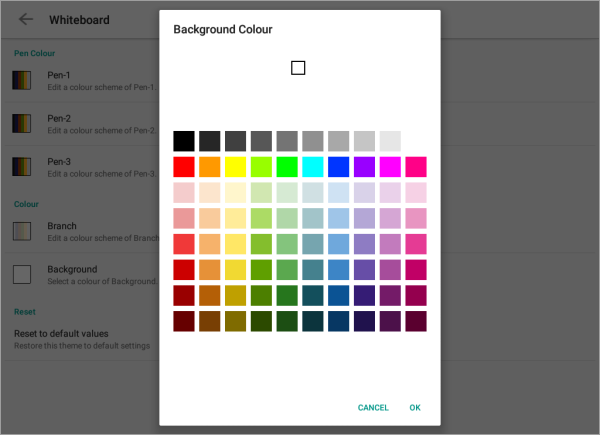This document explains MindBoard Version 3.0.7.
MindBoard User Guide
| 2024-11-28 Great news! PDF export feature is now free for everyone. (MindBoard Version 3.1.2) |
1. Introduction
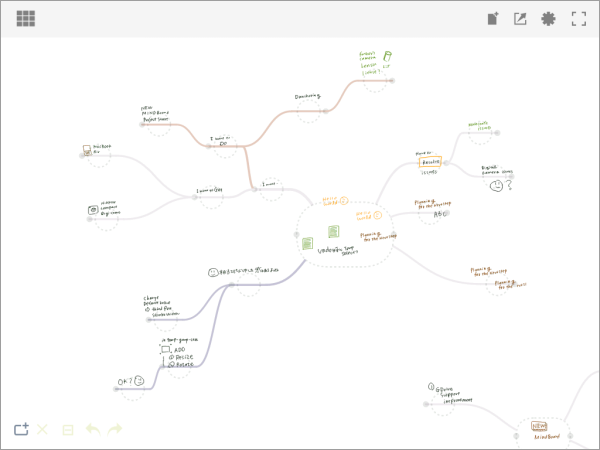
1.2. Key Features
-
Directly channel your thoughts using Stylus and Finger
-
Collapsing and Expanding Branches
-
Multiple pen colors and thicknesses
-
PDF Export
-
Theme Editor ( Premium Subscription )
1.3. Requirements
-
Android 4.4 Kitkat or newer.
-
An Android tablet with S Pen support
|
This app is designed for the Digitizer Stylus such as S Pen. If your android device does not have it, check the S Pen Mode item off in the Global Settings. |
1.4. Installation
Get the MindBoard for S Pen app on Google Play.
1.5. Getting help
If you have any questions, please make contact. And also your feedback will be much appreciated.
To get update information, see X.com @mindboard.
2. Using MindBoard
2.1. Overview
There are three main features.
-
(1) Editor
-
(2) File Manager
-
(3) Settings
-
Current Page Settings
-
Global Settings
-
Theme Editor
-
-
2.2. (1) Editor
This is for mind-mapping.
There are two modes in Editor.
One is (A) Map Edit Mode, another is (B) Node Edit Mode.
-
In Map Edit Mode, you can edit node strucutre.
-
In Node Edit Mode, you can edit node contents.
2.2.1. (A) Map Edit Mode
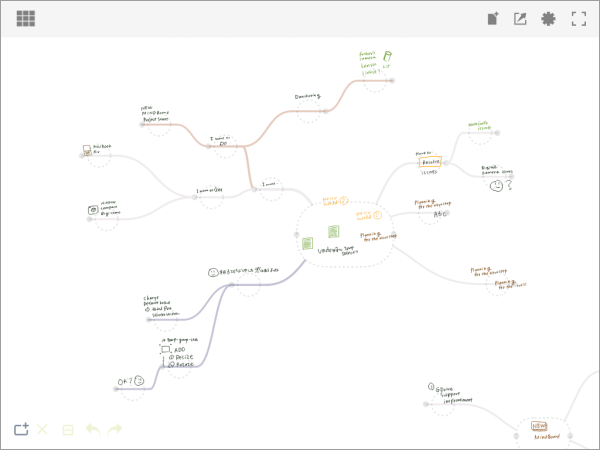
ActionBar
-
 Go to File Manager
Go to File Manager -
 Add New Document
Add New Document -
 Export as PNG or PDF
Export as PNG or PDF -
 Current Page Settings
Current Page Settings-
See (3) Settings section in this document.
-
-
 Fullscreen
Fullscreen
Resize Center Nodes
-
Tap a center node. The resize handles appears in this center node corners.
-
Drag this resize handle with Finger.
Change Structure
-
Choose a child node to change structure. The node change handle appears on the branch.
-
Drag the node change handle and drop it into another node.
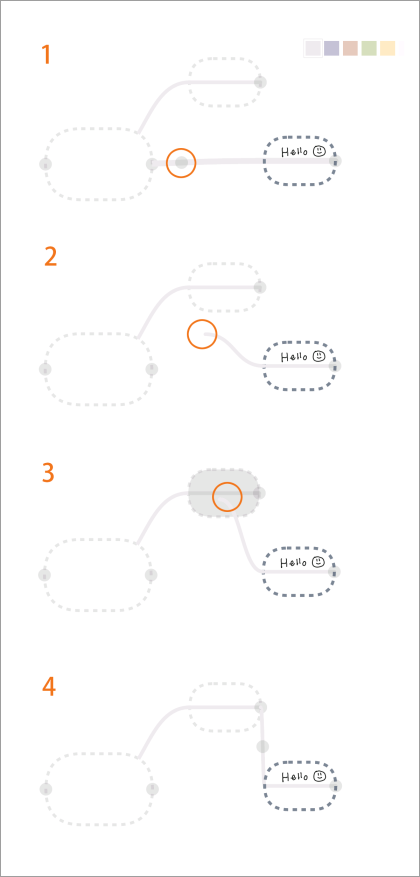
Change Branch Color
-
Tap a node. This node is selected.
-
Choose the Color Button on the Branch Color Toolbar.
2.3. (2) File Manager
This is for document management.
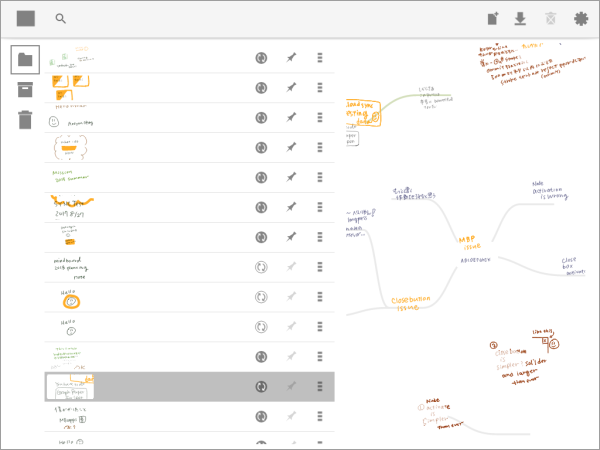
2.4. (3) Settings
2.4.2. Global Settings
This is for Application Global Settings.
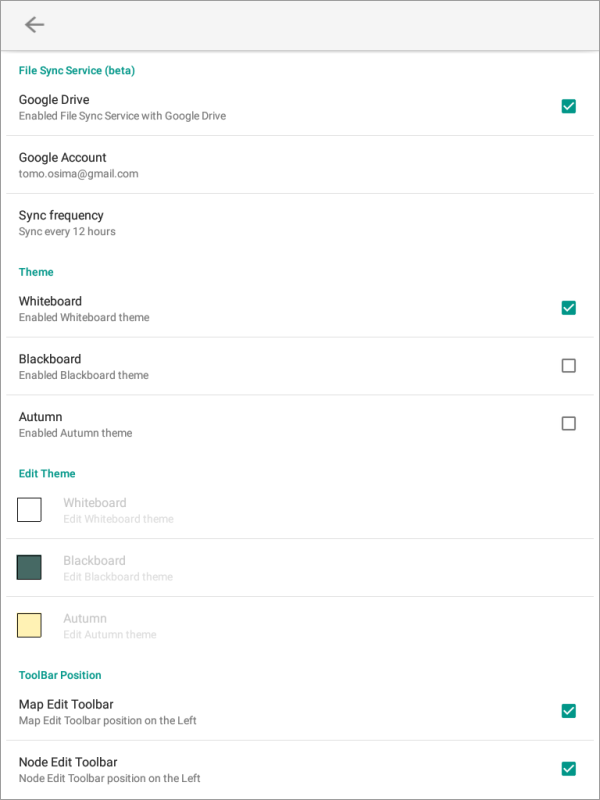
Theme
Check theme items that you want to use on.
-
Whiteboard
-
Blackboard
-
Autumn
| If mulitple themes are checked, you can choose one when create new document. |
Edit Theme
You can customize the default theme color settings.
See details Theme Ediotr Section in this document.
-
Whiteboard
-
Blackboard
-
Autumn
| Edit Theme needs Premium Subscription. |
Toolbar Location
You can change the Edit Toolbars location Left or Right side.
-
Map Edit Toolbar
-
Node Edit Toolbar
3. Additional Information
3.1. About File Format this app  and MindBoard 2019
and MindBoard 2019 
The file format of this app MindBoard is called MBX. The MBX’s default suffix is .mbx, and MIME Type is application/vnd.mindboardapps.mindboard-package.
This app and MindBoard 2019 use same MBX file format.
So you can transfer your data between this app ![]() and MindBoard 2019
and MindBoard 2019 ![]() each other.
each other.
Data transfer instruction:
-
Import a document from Google Drive in File Manager of MindBoard 2019
 .
. -
Export a document into Google Drive in File Manager of MindBoard
 .
.
| If not using Google Drive to transfer data, it could not keep MBX file MIME Type. To transfer data, you always have to use Google Drive. |
3.2. About Premium Subscription
This app is free.
But additional useful features are provided with Premium Subscription.
If you like this app, please consider to get Premium Subscription and support this app better.
3.2.1. Additinal useful features for Premium
For now, there are 3 features with Premium Subscription.
-
PDF export
-
Theme Editor
3.2.2. Get the Premium Subscription
(1) Go to the Editor Screen.
(2) Tap the ![]() Settings Button. The Settings screen opens.
Settings Button. The Settings screen opens.
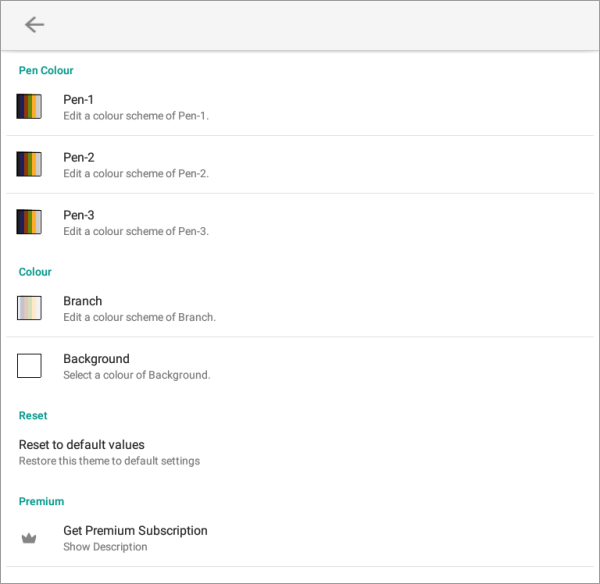
(3) Tap ![]() the Get Premium Subscription item.
the Get Premium Subscription item.
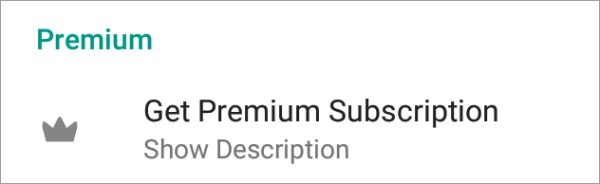
(4) The Premium Subscription Dialog opens and get it.
3.2.3. Cancel the Premium Subscription
(1) Go to the MindBoard for S Pen on your Android phone or tablet.
(2) Tap the Subscription Cancel Button.