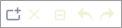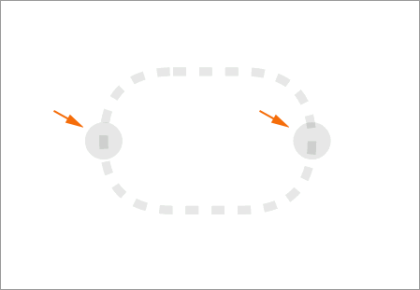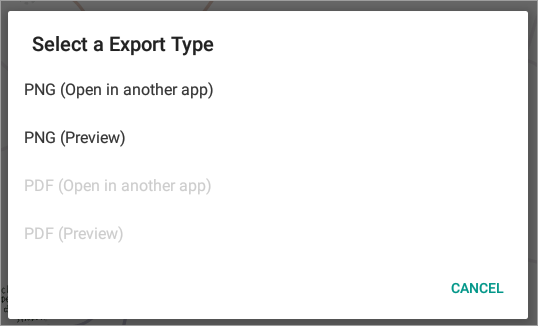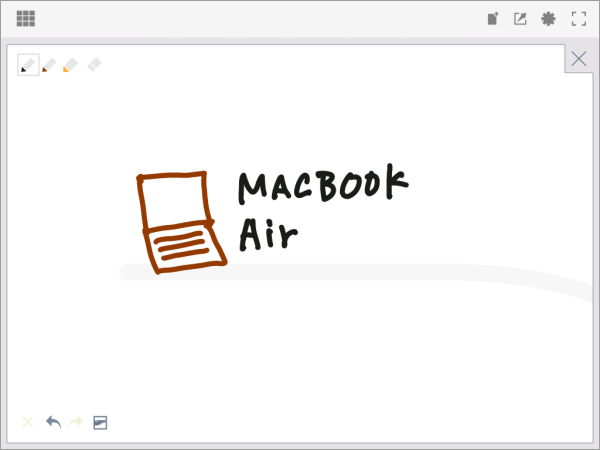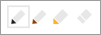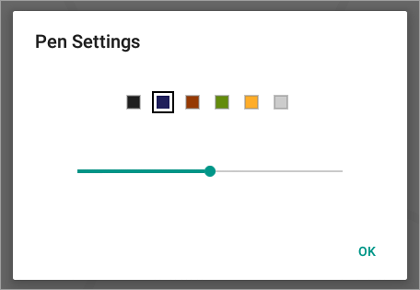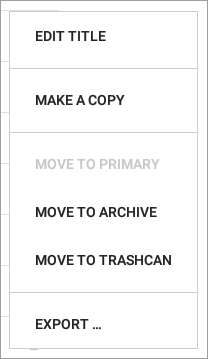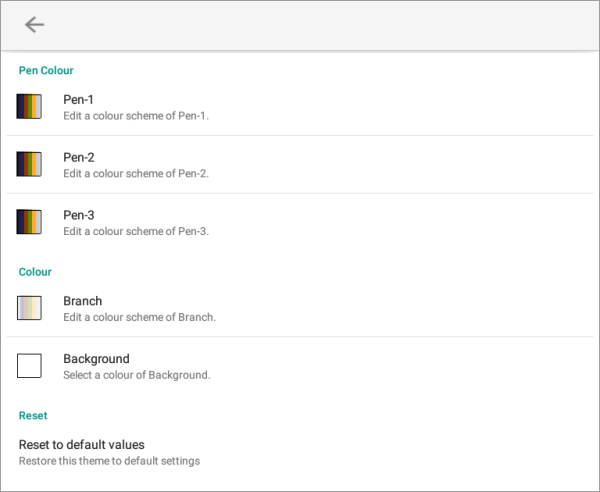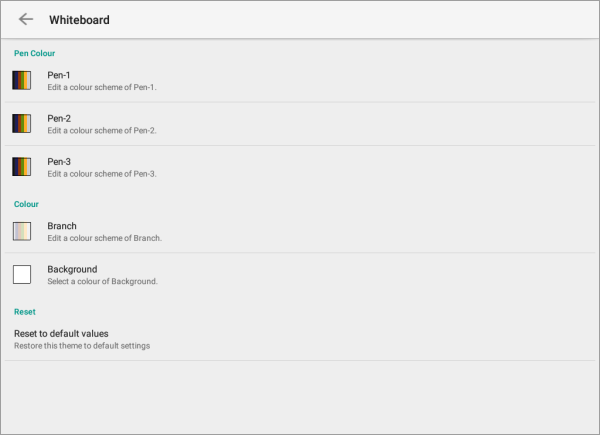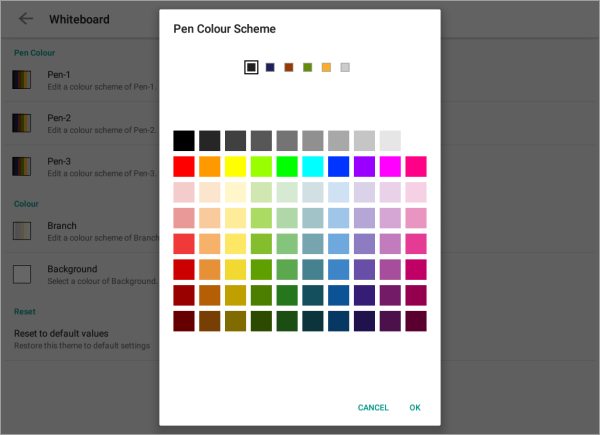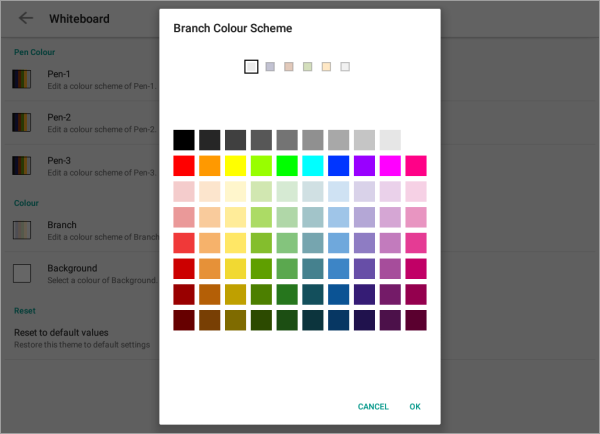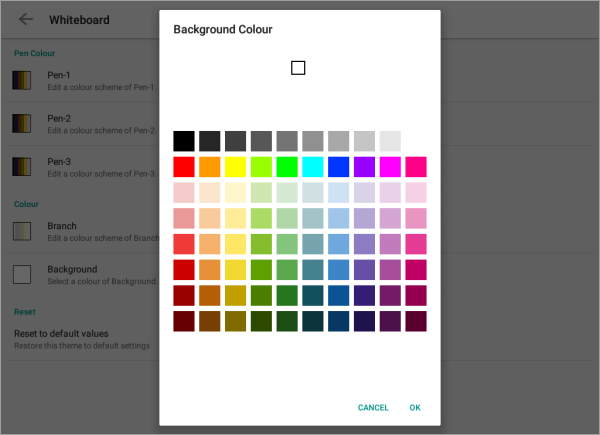This document explains MindBoard Version 1.2.8.
MindBoard User Guide
1. Introduction
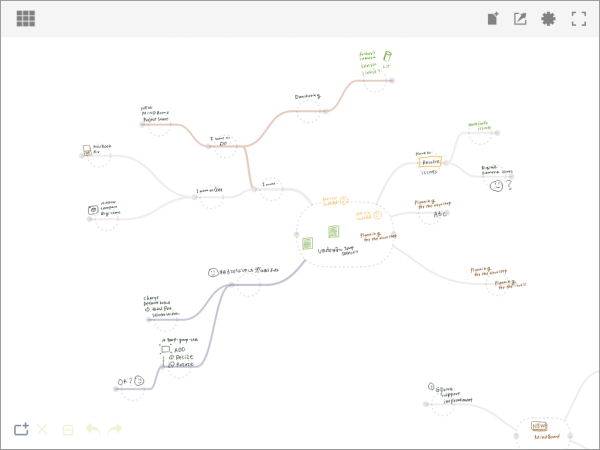
1.2. Key Features
-
Directly channel your thoughts using Stylus and Finger
-
Collapsing and Expanding Branches
-
Multiple pen colors and thicknesses
-
PDF Export ( Full Edition )
1.3. Requirements
-
Android 4.4 Kitkat or newer.
-
An Android tablet with S-Pen support
|
This app is designed for the Digitizer Stylus such as S-Pen. If your android device does not have it, check the S-Pen Mode item off in the Global Settings. |
1.4. Installation
-
Free Edition
-
Get the MindBoard Free for S-Pen app on Google Play.
-
-
Full Edition
-
Get the MindBoard for S-Pen app on Google Play.
-
1.5. Getting help
If you have any questions, please make contact. And also your feedback will be much appreciated.
2. Using MindBoard
2.1. Overview
There are three main features.
-
(1) Editor
-
(2) File Manager
-
(3) Settings
-
Current Page Settings
-
Global Settings
-
Theme Editor
-
-
2.2. (1) Editor
This is for mind-mapping.
There are two modes in Editor.
One is (A) Map Edit Mode, another is (B) Node Edit Mode.
-
In Map Edit Mode, you can edit node strucutre.
-
In Node Edit Mode, you can edit node contents.
2.2.1. (A) Map Edit Mode
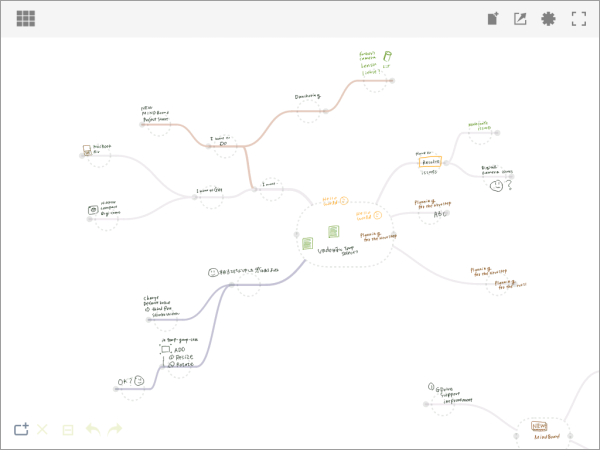
ActionBar
-
 Go to File Manager
Go to File Manager -
 Add New Document
Add New Document -
 Export as PNG or PDF
Export as PNG or PDF -
 Current Page Settings
Current Page Settings-
See (3) Settings section in this document.
-
-
 Fullscreen
Fullscreen
Resize Center Nodes
-
Tap a center node. The resize handles appears in this center node corners.
-
Drag this resize handle with Finger.
Change Structure
-
Choose a child node to change structure. The node change handle appears on the branch.
-
Drag the node change handle and drop it into another node.
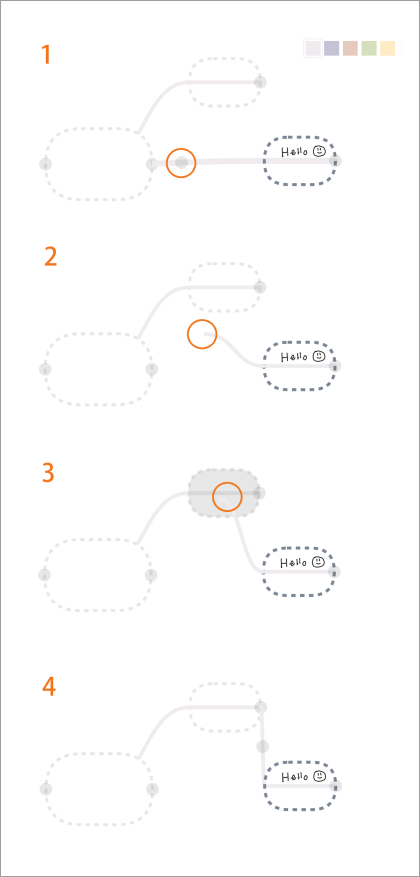
Change Branch Color
-
Tap a node. This node is selected.
-
Choose the Color Button on the Branch Color Toolbar.
2.3. (2) File Manager
This is for document management.
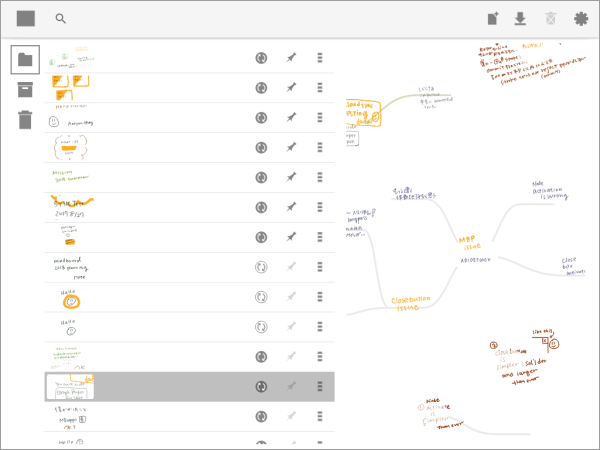
2.4. (3) Settings
2.4.2. Global Settings
This is for Application Global Settings.
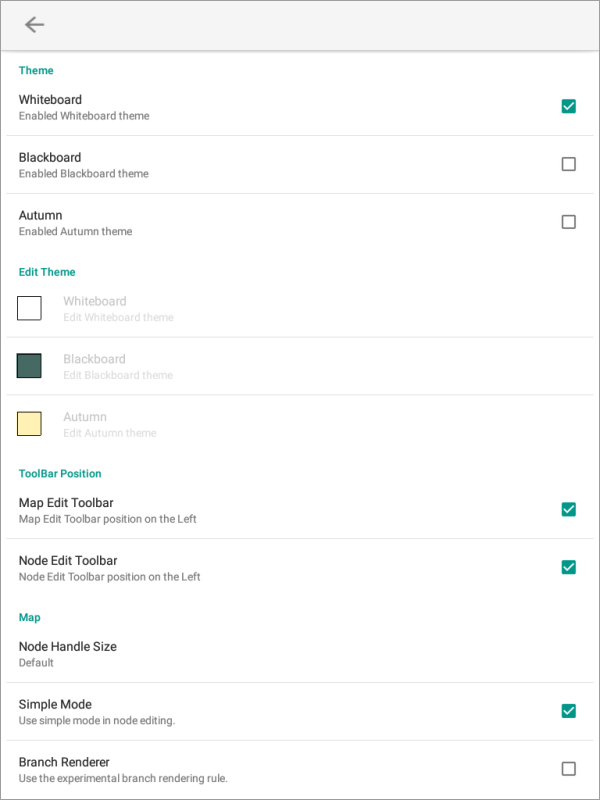
Theme
Check theme items that you want to use on.
-
Whiteboard
-
Blackboard
-
Autumn
| If mulitple themes are checked, you can choose one when create new document. |
Edit Theme
You can customize the default theme color settings.
See details Theme Ediotr Section in this document.
-
Whiteboard
-
Blackboard
-
Autumn
| Edit Theme needs Full Edition. |
Toolbar Location
You can change the Edit Toolbars location Left or Right side.
-
Map Edit Toolbar
-
Node Edit Toolbar
3. Additional Information
3.1. The Differences between MindBoad Free and Full Edition
Free Edition is locked these features.
-
PDF Export
-
Theme Editor